목차
맥북 아이맥 특수문자 단축키
오늘은 특수문자 단축키와 자주 사용하는 특수문자를 단축키 사용 없이 다르게 입력할 수 있는 방법에 대해 알아보겠습니다.
특수문자 특수기호 단축키
CONTROL⌃ + COMMAND⌘ + SPACE
컨트롤 + 커맨드 + 스페이스
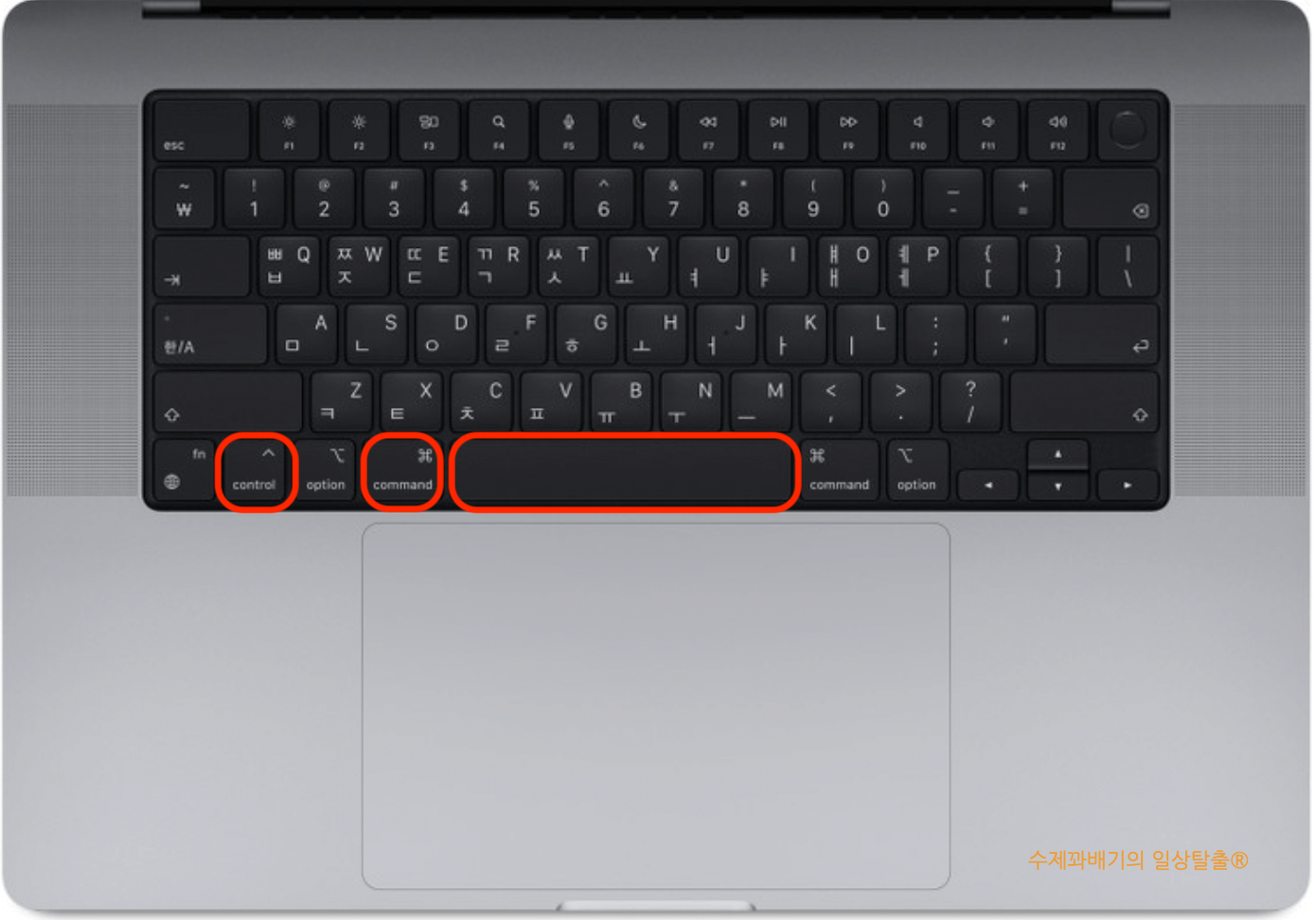
단축키를 누르게 되면 간단한 특수기호 창이 뜹니다.
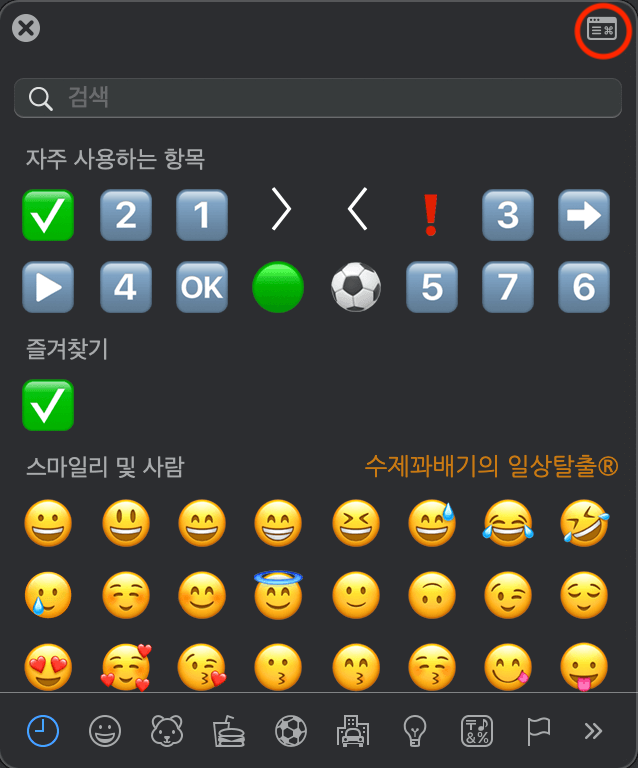
특수기호 창에서 오른쪽 상단 마크를 클릭하시면 단축형 ➡️ 확장형으로 더 많은 특수기호를 찾으실 수 있습니다.
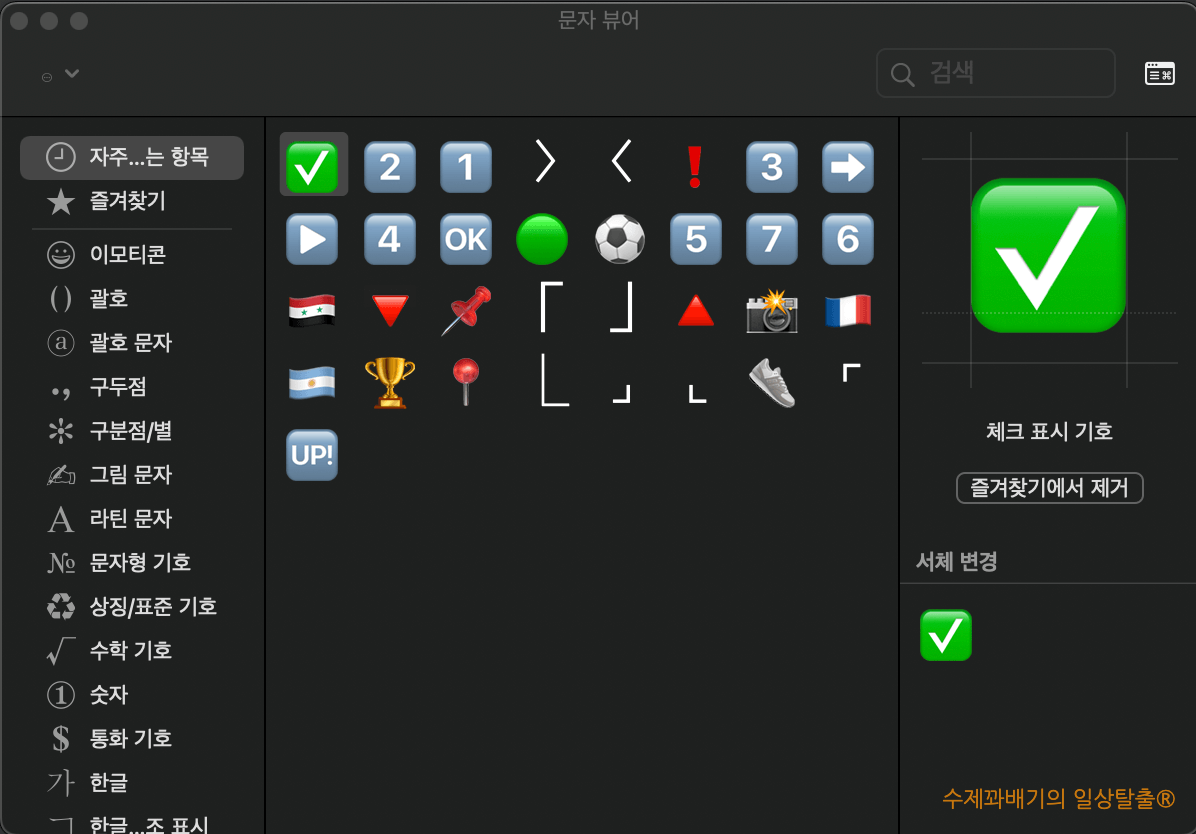
단축형, 확장형 모두 검색하는 곳에서 내가 원하는 기호를 찾을 수 있습니다.
저는 특히 나라 국기 모양을 찾을 때 자주 사용합니다.
크롬에서 특수문자 사용법
크롬 브라우저에서 특수문자 사용키가 갑자기 먹히지 않은 경우에는
크롬 메뉴 탭에서 수정 ➡️ 이모티콘 및 기호를 누르시면 됩니다.
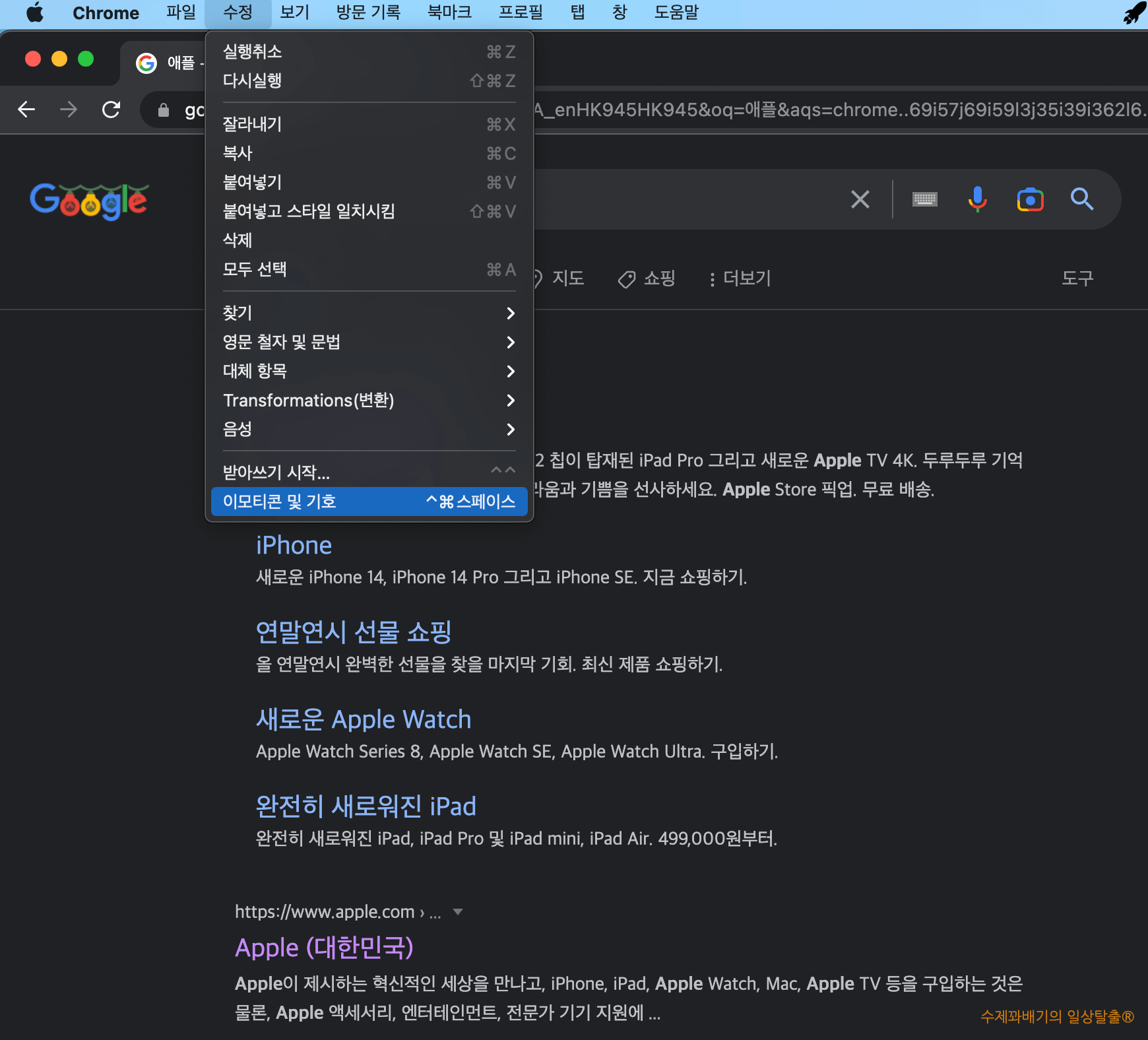
일반 맥에서 특수문자 사용법
FInder 같은 맥 OS 내에서 사용할 시에는
편집 ➡️ 이모티콘 및 기호
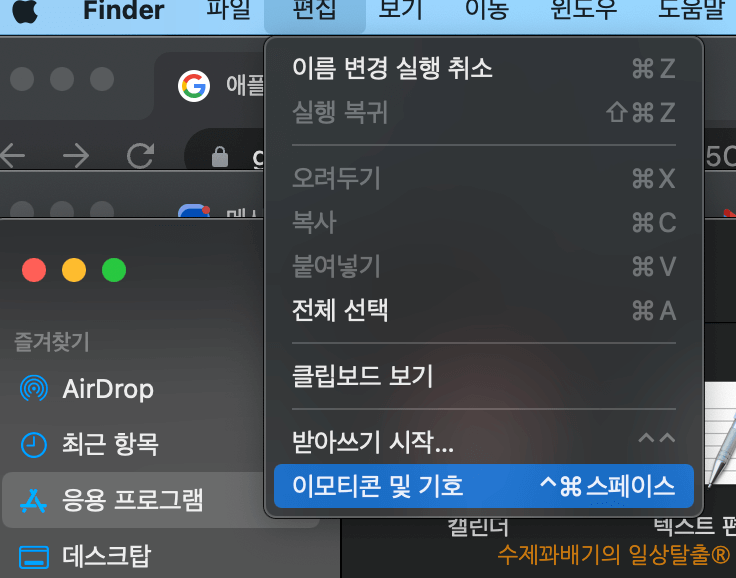
사파리 앱에서도 마찬가지로 [편집] 탭에서 동일하게 볼 수 있습니다.
간혹 단축키 사용이 안 되는 경우가 있어 위의 예시처럼 탭을 클릭하고 나면 다시 단축키로도 정상 작동되기도 합니다.
나만의 특수기호 등록하기
유난히 특수기호를 많이 사용해야 하는 문서 작업 때 하나씩 특수기호 창을 불러서 하는 번거로움을 대신할 수 있는 방법이 있습니다.
시스템 환경설정 ➡️ 키보드 ➡️ 텍스트
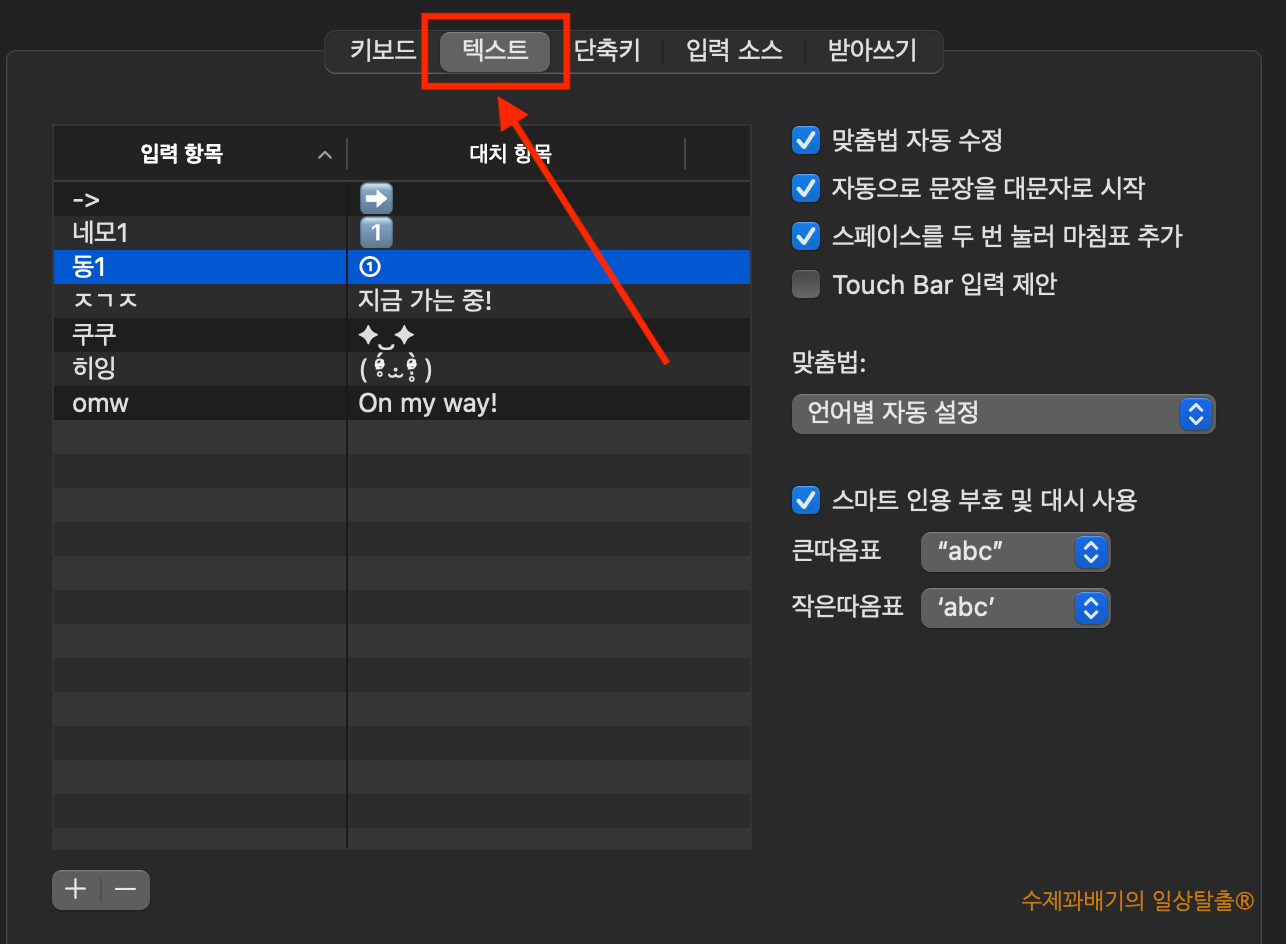
왼쪽 아래 +를 클릭한 다음
입력항목에 네모1, 동1, -> 처럼 자주 본인이 사용하고자 하는 특수기호를 위한 단축 텍스트를 작성합니다.
대치 항목에는 "CONTROL⌃ + COMMAND⌘ + SPACE " 사용해서 원하는 것을 입력해 놓습니다.
설정 저장을 하고 나면
내가 지정해놓은 단축 텍스트를 입력하면 이렇게 나옵니다.
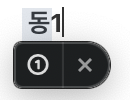
처음에 제대로 작동을 안 한다면 동1 타이핑 후 스페이스 없이 SHIFT 키를 누르고 Return을 누르시면 제대로 변환됩니다.
그다음부터는 저렇게 뜰 텐데 원치 않을 때는 X를 누르시면 됩니다.
댓글